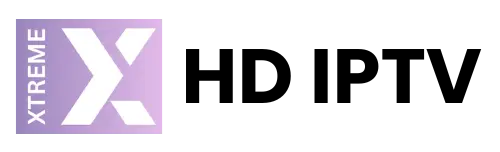The IPTV is, due to its constant evolution along with other streaming services, now great for access of live TV, on-demand shows, movies, etc., from internet-based services. An Xbox One is actually transformed from what started out to be a simple gaming console into an outstanding multimedia hub that makes enjoying IPTV on a user’s consoles possible. One such popular and easy-to-use application is IPTV Smarters, a streaming application that makes it easier to access IPTV services on Xbox One. Here are the five steps for installing IPTV on Xbox using IPTV Smarters along with essential tips for the smooth running experience.
What is IPTV and Why Use It on Xbox One?

IPTV, short for Internet Protocol Television, is a method of distributing television content over the internet instead of through traditional cable and satellite. With the IPTV, you get real-time television, videos streaming, and on-demand services with freedom and affordability. The capabilities of the Xbox One in hardware and network make it an ideal device for using IPTV, which can easily turn your Xbox One into a full entertainment package.
Read: IPTV Smarters Pro Free Account
Probably, the most popular app for accessing IPTV services is IPTV Smarters. This is because of its intuitive interface and the ability to enjoy on various devices with the high-quality live stream. Now, let’s dive straight in and learn how to set up IPTV on Xbox One using IPTV Smarters.
Step 1: Installation of IPTV Smarters on Xbox One :-
Firstly, To begin accessing IPTV on your Xbox One you will need to download IPTV Smarters. Note that IPTV Smarters application is not in the Microsoft Store like your regular Apps, but this is ok, as a workaround may help you set up as well as start running applications on Xbox.
- Access Microsoft Edge on Xbox One: In order to get access to your pages you can take advantage of Microsoft Edge, your native application which is supported by all your Xbox.
- IPTV Smarters APK download: You head straight to the search bar using the term “IPTV Smarters APK.” It finds the official link for an app download or, through the website, downloads this application directly.
Check Subscription: XtremeHD IPTV
- Download the APK: Find a trustworthy website from where you will download the IPTV Smarters APK file. Downloading APK files requires installation of an Android emulator called Bluestacks on your computer, so that you can be able to install APK files on Xbox One. APK files are not natively supported by Xbox. Now, after IPTV Smarters is downloaded and accessible, you are good to go ahead with the setup.
Step 2: Set up IPTV Smarters with Your IPTV Service:–
Having successfully downloaded IPTV Smarters on Xbox One, you now need to configure it with your chosen IPTV service provider. Here is how to proceed:
- Open IPTV Smarters: From your Xbox, open the app. At this point, you find yourself staring at a log-in page.
- Enter Your IPTV Details:An IPTV supplier will give you a username, password and sometimes a URL to his server, also called M3U or Xtream API. Enter that data in the IPTV Smarters respective input field.
- Choose the Format: There are different formats in IPTV Smarters. Choose the M3U and API format you prefer, according to your IPTV provider’s setup. The most popular is the M3U playlist.
Check Subscriptions: Xtremes HD IPTv UK
Step 3: Configure Your IPTV Smarters Preferences:-
Upon signing into IPTV Smarters, you can make all kinds of adjustments on the settings that allow the application to better suit your preferences in terms of watching. It further enhances the viewing experience for Xbox One.
Click to buy package: IPTV Subscription
- Grouping Channels and Playlist Creation: You are able to group your channels, have playlists customized just for you, and you can arrange the content to different categories, for instance, sports, movies, news, etc.
- Supports Electronic Program Guide (EPG): listing current and upcoming shows-very handy for recording shows or just to follow a live broadcast.
- Video Player Settings: selecting your desired video player, streaming quality, and availability of subtitles.
These features make IPTV Smarters not only a powerful streaming app but also highly customizable for a large screen setup such as Xbox One.
Step 4: Enhance Your Experience through Multi-Screen Support :-
Multiple screens, in particular, make IPTV Smarters popular with many. In this regard, you will be able to view multiple channels on one screen and keep tabs on lots of live events happening in one place. Multi-Screen
- Allow Multi-screen Mode: In this case, go ahead to the multi-screen menu, and here, specify how many screens you can see.
- Assign Channels to Each Screen: Once you have activated the multi-screen mode, you can assign specific channels to a specific portion of the screen. It is an excellent feature for sports fanatics who need to keep track of more than one game or follow news updates at the same time.
Click: XtremeHD Subscription
Step 5: Enable Parental Controls and Security Features:-
In case you are sharing your Xbox One with family members or your children, you may also be interested in enabling parental controls in IPTV Smarters.
- Parental Control: IPTV Smarters lets you restrict some programs, so it is less dangerous for kids to access.
- Manage Account Privacy: It is recommended that you lock your IPTV Smarters account with a password and configure the level of privacy depending on what you need especially if sharing a device.
Troubleshooting Tips for IPTV on Xbox One:–
You may face a few issues while using IPTV Smarters on Xbox One. Here are a few troubleshooting tips for some common problems:
1. Buffering or Playback Issues:-
Buffering is usual on IPTV services if your internet connection is going up and down. Less buffering can be achieved when you connect Xbox One with a stable, high-speed internet connection preferably via Ethernet.
2. Crashes:-
If IPTV Smarters crashes, it is advisable to reinstall the app or clear the cache from the settings menu of your Android emulator.
3. Login Errors:-
In case you encounter login errors, then check on the login credentials and the format of the URL used. It is very important that you get your IPTV provider to verify the details.
Click: IPTV Smarters Pro UK
Conclusion
It is very beautiful to watch live TV, movies, and much more on the Xbox One using IPTV Smarters without having to work through cable providers. The following are steps on how to successfully set up, configure, and personalize IPTV Smarters: Installation and configuration of IPTV on your Xbox One. This could be the perfect gadget on which to run an application of IPTV, using your console’s big screen and strong hardware capabilities. Your gaming console has transformed into an all-purpose hub for entertainment.
Even though the IPTV Smarters does not exist in the Xbox Store, the above workaround method is reliable and works. Just remember you need a stable internet connection for the same, you configure the parental controls if required and keep your IPTV credentials safe. Using this iptv Smarters you can enjoy streaming hours of high-quality content right from your living room.